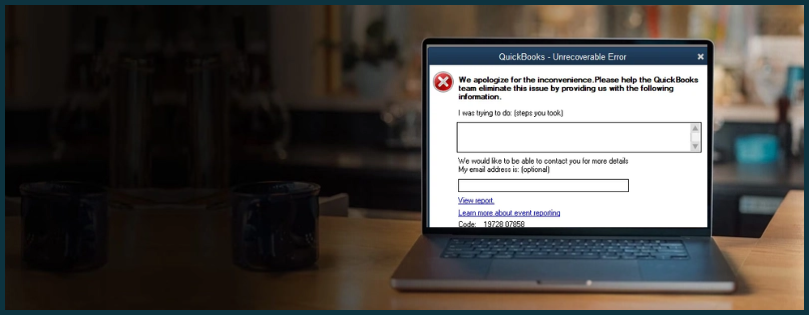The QuickBooks program can crash in several instances, for example, right after opening it, while working on the company file, sending payroll, or installing the updates. One more instance when you notice QuickBooks crashes when opening company file.
In this article, we will discuss the issue where QuickBooks crashes when opening company file. It can arise when the company file is damaged, or the QB program is corrupted, among other reasons. To learn the best solutions to resolve this issue, read this comprehensive guide till the end.
 | We know how essential a company file is, and the inability to access it can lead to severe obstructions in crucial business operations. If you need professional guidance in fixing a frequently crashing QuickBooks program, contact our team of experts by dialing 1855-546-5024 |
Leading Reasons Why QuickBooks Not Responding When Opening Company File
Before troubleshooting this issue, let’s understand the various triggers behind it. If your QuickBooks Desktop app won’t open and you can’t access the company file, the following leading reasons might be responsible –
- Your QB Desktop is not updated to the latest release, which can cause compatibility issues while accessing the company file.
- The company file you are trying to open might be damaged, corrupted, or have data integrity issues.
- Your QuickBooks Desktop program might be damaged or incorrectly installed on the PC.
- Incorrect hosting settings on the workstations can also cause problems accessing the company file.
- The company file you are trying to access is stored in an incorrect location or a damaged folder.
- Essential files, like the Network Data and Transactions Log files, that are required to access the company file over the network might be damaged or corrupted.
- The QBWUSER.INI file that stores the QuickBooks registration information is damaged, causing QuickBooks to crash.
These are the main reasons QB keeps crashing when opening the company file. Now, let’s learn the practical solutions to fix this issue in the next section.
Solutions to Perform When QuickBooks Has Stopped Working While Opening Company File
Unless the crashing issues in QB are fixed, you won’t be able to access the company file. Thus, after learning why this issue occurs, let’s perform the troubleshooting solutions given below to resolve it –
Solution 1 – Update QuickBooks Desktop
An outdated QB Desktop can unexpectedly terminate it when opening a company file. A lack of updates and security improvements can cause compatibility problems and prevent users from performing vital functions, like accessing the company file. Thus, ensure that QBDT is updated to the latest release by following the steps below –
- Close your company files and exit QB, then right-click the QuickBooks Desktop icon and click Run as Administrator.
- Next, when the “Do you want to allow this program to make changes to your computer?” message pops up, select Yes and input your admin login details.
- After logging in as an admin, navigate to the Help tab and select Update QuickBooks Desktop.
- Click Update Now, mark the Reset Update checkbox, and click the Get Updates option.
- Wait for the download process to complete, reopen QuickBooks, select Install Now to install the updates, and restart your computer.
Once the updates are successfully installed, rerun QuickBooks and try to access your company file. If QuickBooks does not open, move to troubleshooting solution 2.
Solution 2 – Check if the Issue Lies with the Company File or the Program
You need to determine if the crashing problem arises from issues with the company file or QuickBooks. To find out where the issue lies, try opening a sample company file as follows-
- First, open the Windows Start menu, press the Ctrl key on your keyboard, and select QuickBooks. Be sure to keep holding the Ctrl key unless QuickBooks Desktop opens.
- Once QB opens, select the Open a Sample File option and choose a sample file to open.

If you can access the sample file without issues, the crashing problems arise from a damaged or corrupted company file. To fix the company file problems, follow troubleshooting solutions 3 & 4 below. The crashing issues can also occur if the file is stored in a damaged folder/location (see solution 5 to fix it).
On the other hand, if the sample file doesn’t open, your QuickBooks Desktop might be damaged. In this case, you must repair QuickBooks Desktop by following solution 6 below.
Solution 3 – Use the QB Verify/Rebuild Data Utility
A damaged or corrupted company file can be why the QuickBooks app is not working while accessing the company file. To address the data integrity issues, run the Verify/Rebuild utility by implementing the following steps –
Step 1 – Use the Verify Data Utility
QuickBooks Verify Data tool helps verify the company file to identify possible data damage. To verify your data, run this tool by performing the following steps-
- First, go to the Window tab, click Close All, and navigate to the QuickBooksFile menu.
- Select Utilities, click the Verify Data tool, run the tool, and perform the following actions-

- If the tool detects no issues in the data, the company file confirms integrity, and you need not proceed further.
- If you receive an error message, search for it on our website and learn the effective solutions to eliminate it.
- Lastly, if the “company data has lost integrity” message appears on your screen, the data file is damaged, and you need to rebuild it to fix the issue.
Once the company data is verified, use the Rebuild Data tool in the next section.
Step 2 – Utilize the Rebuild Data Tool
The Rebuild Data tool helps rebuild the data to resolve the data integrity issues identified above. To rebuild your data, run this tool by using the steps mentioned below –
- Open QuickBooks Desktop, move to the File section, and select the Utilities tab.
- Next, click Rebuild Data, and when QB asks to create a backup, hit OK to proceed.
- Save the backup file to an easily accessible location, but do not replace another backup file; enter a new name in the File Name field and hit Save.
- Further, when you get the “Rebuild has completed” message, hit OK and return to the File section.
- Click Utilities and select the Verify Data tool to review the data for additional damage, then undertake the following actions-
- If the tool finds more data damage, manually fix the problem by searching for the issue/error in the qbwin.log file and finding solutions on our website.
- On the contrary, restore the backup if no data issues are identified by selecting Open or Restore Company in the File menu.
Note: While creating the backup, ensure that you do not replace your existing QB company file. Remember, you must re-enter the information after the backup file is created.
After running this tool, reopen QuickBooks and try to re-access your company file. However, if QuickBooks is not opening or crashing while opening the company file, move to the next troubleshooting solution.
Solution 4 – Run the QB File Doctor Tool
If the Verify/Rebuild Data tool doesn’t fix the company file problems, try running the QuickBooks File Doctor utility. This tool can resolve the company file issues by running a quick scan. Go through the detailed steps mentioned below to run this tool and repair your company file –
Step 1 – Download & Install QB Tool Hub
To run QuickBooks File Doctor, you must first install the latest version of QB Tool Hub on your PC. This program contains all the essential tools and features to resolve common QB issues. To download and install QB Tool Hub, go through the following steps –
- Close QuickBooks Desktop, download the latest QuickBooks Tool Hub version (click HERE), and save the downloaded .exe setup file on the local storage.
Note: If you already have a QB Tool Hub version on the PC, check out the current version at the bottom of the Home menu. If you don’t have the latest QuickBooks version (1.6.0.5) installed, follow the steps below to continue downloading and installing the most recent QB Tool Hub version.
- Now, open the QuickBooksToolHub.exe setup file, follow the on-screen instructions, and accept the terms and conditions for installing the program.
- After the installation ends, double-click the QB Tool Hub icon on your Windows desktop to launch it.
Note: If you can’t locate the QB Tool Hub icon, manually search for “QuickBooks Tool Hub” in the Windows search panel and select it to launch it.

After installing the QB Tool Hub, the next step is to use the QuickBooks Fix My File tool.
Step 2 – Use the Quick Fix My File Tool
The Quick Fix My File tool can help resolve common company file problems in QB Desktop. To run a file repair by using this tool, follow the steps given below –
- Open the QB Tool Hub and choose the Quick Fix My File tool from the Company File Issues section.
- Next, click OK when the tool stops running, and relaunch QB Desktop.

Now, try accessing your company file, but if QuickBooks keeps crashing when opening the company file, move to step 3.
Step 3 – Run the QuickBooks File Doctor Utility
This is Select Check your file (middle option), click Continue, input your QB admin credentials, and hit Next.
- Once the company file scan process ends, open QuickBooks Desktop and access the company file.
Note: Depending on size, the tool usually takes up to 5 minutes to scan the company file. Moreover, the scan may sometimes say the file repair process was unsuccessful, even if the problems are resolved.
an essential utility that can fix the issues with your company file. To run QB File Doctor, implement the following steps-
- Launch QB Tool Hub, move to the Company File Issues tab, and select the QuickBooks File Doctor tool.

Note: Wait for QB File Doctor to open, which can take up to a minute. However, if the tool doesn’t open, manually open it by searching for “QuickBooks Desktop File Doc” in the Windows search panel.
- Next, select the company file you want to repair from the dropdown list. If you can’t find the file, select Browse and Search, then choose the QB company file that needs to be repaired.

After running QB File Doctor, re-access your company file in QuickBooks. But if you find QuickBooks is not loading, follow the next solution.
Solution 5 – Move the Company File to Another Location
Solution 5 – Move the Company File to Another Location
Sometimes, problems with the company file location or a damaged file folder can lead to crashing problems when opening the file. To fix this issue, move the file to another location and try accessing it from there. To move your company file, follow the steps given below –
- Firstly, ensure everyone is signed out from the company file if you share it over a network, then go to the Windows Start menu.
- Open Windows File Explorer by searching in the search bar, then go to the company file folder. This is usually the QuickBooks folder named [company name].qbw.
- Next, right-click the company file you want to move, select Copy, then right-click anywhere on the desktop and click Paste.
- Open QBDT, go to the File menu, select Open or Restore Company, and select the company file that is moved above.
- Lastly, click Open and check if you can access the company file without issues.

If the company file opens, the issue is the original file location, and you need to access the file from a new folder. On the other hand, if QuickBooks won’t load while trying to open the company file, it needs to be repaired using the next solution.
Solution 6 – Repair QuickBooks Desktop
If you can’t open the sample file in solution 2 above, your QBDT might be damaged or incorrectly installed. To fix this, you need to repair the software by using the repair utilities in QuickBooks Tool Hub as follows –
Step 1 – Use Quick Fix My Program
The Quick Fix My Program utility ends background processes that QuickBooks uses and can address general program problems. You can run a QB program repair by using this tool in the following way-
- Launch QB Tool Hub and select the Quick Fix My Program tool from the Program Problems menu.
- Further, run the tool, repair QuickBooks, reopen QBDT, and access your data file once the tool finishes running.

However, if you can’t access the company file and QuickBooks Desktop crashes, move to step 2.
Step 2 – Run QB Install Diagnostic Utility
This tool helps address general QBDT installation problems. Use this tool to repair the QuickBooks installation by following the steps below-
- Open QuickBooks Tool Hub, navigate to the Installation Issues menu and select QuickBooks Install Diagnostic tool to open it.

- Run the tool and let it fix the QB installation problems, which can take around 20 minutes.
- Lastly, once the tool stops running, restart your computer and relaunch QBDT.
Ensure QuickBooks Desktop is updated to the latest release, then re-access the company file. However, if QuickBooks Desktop won’t open the company file, move to the next troubleshooting solution.
Solution 7 – Reinstall QuickBooks in Windows Selective Startup Mode
If the installation problems in QB aren’t resolved by running a repair, you must reinstall it. You can prevent interruptions from other apps by reinstalling QuickBooks in a Windows Selective Startup mode. Before reinstalling, backup your company file, then follow the step-by-step process given below –
Step 1 – Switch Windows to Selective Startup Mode
Firstly, activate the Windows Selective Startup Mode by going through the following steps –
- Press the Windows + R keys to get the Run window, enter the “msconfig” command in the text box, and hit OK.
- Next, move to the General tab, select the Selective Startup option, and choose Load System Services.
- Go to the Services tab, click Hide All Microsoft Services, then select the Disable All option.

- Further, unmark the Hide All Microsoft Services option, choose Windows Installer from the service list, and hit OK.
- Lastly, move to the System Configuration window and select Restart to run Windows in the Selective Startup Mode.
Once the computer opens in the Selective Startup Mode, follow step 2 below and uninstall QuickBooks Desktop.
Step 2 – Uninstall QuickBooks Desktop
After switching to the Selective Startup Mode, the next step is to uninstall QuickBooks. To remove/uninstall QuickBooks from the PC, follow the steps given below-
- Open the Windows Start menu, select the “Programs or Features” or “Uninstall a Program option, and find QuickBooks in the program list.
- Next, choose the QuickBooks Desktop version you want to uninstall, select Uninstall/ Change, Remove, and click Next to continue.

Note: If you find trouble locating the “uninstall/change, remove” option, log back into Windows with admin privileges and then try to uninstall QB.
After uninstalling QuickBooks Desktop, perform the reinstallation in step 3 below.
Expert Recommendation: Try This If Windows Firewall is Blocking QuickBooks
Step 3 – Install QuickBooks Desktop Again
Before reinstalling QBDT, check if the system requirements are met and keep the license details handy. Once done, go through the following steps to proceed with the reinstallation process –
Note: QuickBooks Desktop will automatically make new folders and rename the old folders during the installation process.
- Open CAMPs or go to the download site to download your QBDT version, then save the file on your local PC and open it.
- Run the setup file, follow the on-screen prompts, accept the software license agreement, and click Next to continue.
- Next, enter the product and license numbers, select Next, and ensure an active internet connection before proceeding.
- Further, select Express as the Installation Type option, then click Next and select Install.
- Once the installation process ends, launch QuickBooks and proceed with the activation process.
- Lastly, go to the Help section, click Activate QuickBooks Desktop, then follow the on-screen instructions to verify your information and complete the activation.
After installing and activating QuickBooks Desktop, follow the next step and switch back to Normal Startup Mode.
Step 4 – Switch Windows Back to Normal Startup Mode
The last step is to switch Windows back to Normal Mode in the following manner –
- Access the Run window by pressing the Windows + R keys, then type “msconfig” in the command box and click OK.
- Next, select Normal Startup from the General section and select OK.
- Lastly, click Restart in the System Configuration window to switch your PC to Normal Startup Mode.

After QBDT is successfully reinstalled, rerun it and open your company file. If your QuickBooks crashes when opening the company file, move to solution 8 below.
Solution 8 – Modify the QBWUSER.INI File Name
If the QBWUSER.INI file is damaged or corrupted, QuickBooks can crash or become unresponsive. To fix this issue, rename the file by following the steps mentioned below –
- Open the folder containing the QBWUSER.ini file by following this navigation path: Users[Your user name]AppDataLocalIntuitQuickBooks [year].
Note: If you can’t find the folder, enable hidden files and folders by editing the settings in your Windows OS.
- Further, locate and right-click the QBWUSER.ini file, click Rename, and add .old at the end of the file name (for example, QBWUSER.ini.old).

- Lastly, rename the EntitlementDataStore.ecml file in the same manner, then reopen QuickBooks Desktop and access the company file.
However, if you cannot open the company file and QuickBooks is not responding after login, move to the next solution.
Solution 9 – Turn Off the Hosting Mode on the Workstations
If the hosting mode is enabled on any of the workstations, it can cause company file access issues on the network. This can be a reason why QB crashes when opening the company file. To resolve the issue, disable hosting on the workstations by following the steps below –
- Open QBDT on one of the workstations, go to the File menu, and select the Utilities tab.
- If you see the Host Multi-User Access option, don’t select it. Proceed to the next workstation to review the settings.

- If you see the Stop Hosting Multi-User Access option, select it to disable the hosting on the workstation.
- Now, repeat this on all the workstations, then move to your server/ host computer.
- Open QB on the server PC, then select Utilities from the File menu.
- Further, select the Stop Hosting Multi-User Access option, then select the Host Multi-User Access option to toggle the settings.
Once done, rerun QB and access your company file, but if QuickBooks keeps crashing, move to the next solution.
Handpick Solution: Easy Steps to Troubleshoot QuickBooks Runtime Error
Solution 10 – Edit the .ND and .TLG File Names
The Network Data and Transaction Log files are configuration files that allow QB to access the file over the network. Damage or corruption in either of the files can cause issues when opening the company file. Thus, rename these files to fix the damage in the following manner-
- Firstly, open the company file folder and find the files with the .ND and .TLG extensions that have the same name as your company file.
- Right-click each file, choose Rename, then add .OLD at the end of the file name, and hit Enter to save the changes.

Once both the file names are modified, rerun QuickBooks. Try accessing the company file to ensure the crashing issues are resolved.
Conclusion
We hope this troubleshooting guide helps you effectively resolve the “QuickBooks crashes when opening company file” issue. However, if the solutions don’t help and the issue persists, you can reach out to our support team at TFN to get immediate help resolving it.
FAQs
You need to back up your company files to prevent accidental data loss in case of issues or errors in QB. To create the company file backup, go to the File menu and select the Switch to Single-user Mode option. Next, go to the File menu again, select Back up Company -> Create Local Backup -> Local Backup -> Next, then move to the Local Backup Only section. Finally, select Browse to choose where to save your backup company file, and set the number of backups (optional). Now, QB will run a test to ensure your backup file is in good shape. When you’re ready, click OK and hit Save it Now. Click Next, and QuickBooks will create a single backup company file.
When the backup is successfully created, you will receive a message confirming the same.
You can try restoring the backup if you cannot fix the damage in your company file using the Verify/Rebuild Data and QuickBooks File Doctor tools. To restore the backup, go to the QuickBooks File menu, select Open or Restore Company, and then click the Restore a Backup Copy. Click Next, select Local Backup, then click Next again and browse your PC for the backup file. Select a folder to save the restored version, then click Open and select Save when ready. If you see any messages relating to data overwriting, choose the preferred option, and don’t overwrite the data unless you are sure.
Note: Don’t open the backup in the same folder as the original company file, as it can lead to data overwriting. To avoid this, save the backup in a separate folder or ensure the backup file name differs from the existing company file name.