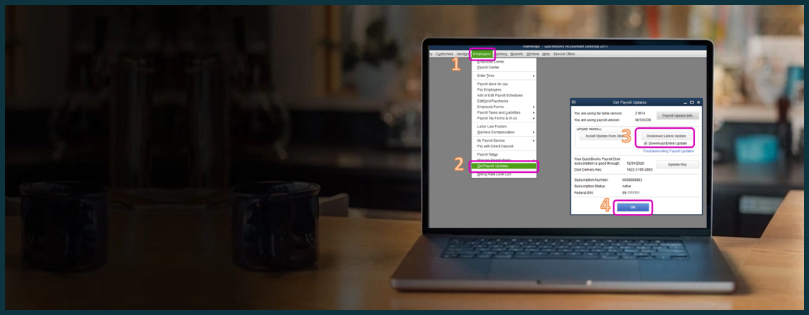Updating QuickBooks is essential to ensure you have the latest version with the most recent security patches. Similarly, payroll updates ensure tax rates are current and in sync with government rates. However, you might encounter QuickBooks error 15270 during this process, one of the most common 15XXX series errors. The error suddenly appears on your screen with a warning message stating:
“[Error 15270] The payroll update did not complete successfully. The update is a missing file.”
Fixing the error requires you first to determine the possible causes and then perform the required troubleshooting, which this comprehensive guide covers. Therefore, read this article thoroughly and follow each step carefully.
 | Downloading the QuickBooks and tax table updates is crucial to ensure you have the latest QuickBooks features and your tax calculation is correct. To get these updates instantly, you must connect with professionals and get help in resolving error 15270. Dial 1855-546-5024 and get in touch with a QuickBooks ProAdvisor now! |
QuickBooks Update Error 15270 and Other Related Errors
Error code 15270 belongs to the 15XXX series of errors that appear when downloading QuickBooks or the payroll tax table updates. The reasons and the the troubleshooting solutions for this error are similar to other errors in the same series.
Check the table below to know other 15XXX series errors:
| QuickBooks error 15101 | QuickBooks error 15102 | QuickBooks error 15103 |
| QuickBooks error 15104 | QuickBooks error 15105 | QuickBooks error 15106 |
| QuickBooks error 15107 | QuickBooks error 15212 | QuickBooks error 15214 |
| QuickBooks error 15215 | QuickBooks error 15217 | QuickBooks error 15218 |
| QuickBooks error 15221 | QuickBooks error 15222 | QuickBooks error 15223 |
| QuickBooks error 15224 | QuickBooks error 15225 | QuickBooks error 15226 |
| QuickBooks error 15240 | QuickBooks error 15241 | QuickBooks error 15271 |
| QuickBooks error 15271 |
What Causes Update Error 15270 in QB Desktop?
Several factors are responsible for encountering difficulties downloading the QuickBooks and payroll tax table updates. Let’s explore these reasons individually:
- Not having the proper admin rights when downloading QuickBooks or payroll updates.
- Incorrectly configured Windows firewall or antivirus settings.
- Processes running in the background can interrupt the updates.
- The shared drive is not mapped in Windows.
- QuickBooks is unable to verify the digital signature certificate.
- The Microsoft Security Certificate is outdated.
- You might be using an outdated version of Internet Explorer, or it isn’t set as the default browser.
- Damaged or corrupted Windows files.
- QuickBooks File Copy Service might be disabled.
After finding out the possible reasons triggering error code 15270 when updating QuickBooks or the payroll tax table, move to the next section to find the best fixes.
Fixing Error 15270 When Downloading Updates in QuickBooks
In this section, we will discover the optimal solutions to resolve the issues mentioned earlier and download the updates without interruptions. Follow each troubleshooting solution until QuickBooks error 15270 is resolved.
1. Download the Updates as an Administrator
Not having the proper administrator rights to update QuickBooks or payroll services can trigger error code 15270.
Let’s run these updates with the proper admin rights:
- Exit your company file and then QuickBooks Desktop.
- Find the QB Desktop icon on your Windows desktop and right-click on it.
- Choose Run as Administrator.

- Click Yes when the UAC pop-up asks, “Do you want to allow this program to make changes to your computer?.”
- Once done, download the QuickBooks Desktop updates.
- Also, try to update the payroll tax table to the latest release.
If you are still unable to update QuickBooks or the payroll tax table, proceed to the next solution.
2. Configure Firewall and Security Applications
As a security application, Windows Firewall or third-party antivirus applications might consider QuickBooks a threat to your computer and can restrict the download of the updates. Therefore, you must configure the Windows firewall settings and the antivirus programs to unblock all the programs and files.
Are you still encountering error code 15270 in QuickBooks? If so, follow the next solution to fix the issues.
3. Run Quick Fix my Program
The Quick Fix my Program tool closes all the processes running in the background that might interrupt you from downloading the latest QuickBooks or payroll updates.
To access the utility, you must first download and install QuickBooks Tool Hub. Once done, follow the steps mentioned below to fix the issues:
- Choose Program Problems in QuickBooks Tool Hub.
- Now, click on Quick Fix my Program.

If the issue persists, move on to the next troubleshooting solution.
4. Install a Digital Signature Certificate
A digital signature certificate is an e-signed document that proves your website is authenticated and validated correctly. The inability of QuickBooks to download this certificate can lead to security issues and prevent you from running any crucial operations, such as downloading the updates. Therefore, follow the below steps to download this certificate:
- Follow the path: C:\Program Files\Intuit\QuickBooks in File Explorer.
- Now, right-click the QBW32.exe file and then choose Properties.
- Select the Digital Signature certificate and ensure Intuit is selected in the signature list.

- Click on Details.
- In the Digital Signature Certificate window, select View Certificate.
- Click Install Certificate in the certificate window.
- Now, click Next until the finish is displayed, and click Finish.
- Restart your computer.
- Launch QuickBooks and retry to download the updates.
If the QuickBooks updates are still not downloading, continue following the troubleshooting steps mentioned below.
5. Repair your QuickBooks Desktop
If something goes wrong when you install QuickBooks, it can cause issues when running the program or downloading the updates. The QuickBooks Install Diagnostic tool will repair your QuickBooks and fix those issues.
First, download and install QuickBooks Tool Hub (the most recent version) and then launch it to access QuickBooks Install Diagnostic Tool.
- Open QuickBooks Tool Hub.
- From the left pane of your screen, select Installation Issues.
- Click on QuickBooks Install Diagnostic Tool.

- The tool might take some time to fix the issues. Let it run for 20 minutes or more until it fixes the issues.
- Once done, restart your QuickBooks and open the data file.
- Reattempt to download the latest QuickBooks updates and payroll tax tables.
If you continue encountering QuickBooks error 15270, proceed with the next troubleshooting solution or contact us for assistance.
6. Clean Install the QuickBooks Program
The clean installation of QuickBooks removes the previous versions of the software and eliminates viruses and malwares, enhancing the overall QuickBooks performance. To clean install QuickBooks Desktop, you first need to remove it from the system and then install it again to replace all QuickBooks program files.
Move to the next solution if error code 15270 hasn’t been resolved.
7. Map the Shared Drive in Windows
A network drive can be a centralized location where QuickBooks updates are stored, ensuring consistent application updates across the network.
If this shared drive isn’t mapped correctly, downloading the QuickBooks updates can be difficult. So, let’s map the drive by following the steps below:
- Go to your computer’s Taskbar and click on the Windows icon.
- In the search bar, type This PC and press Enter.
- Now, choose This PC from the search results.
- Select More (…) and then click on Map network drive.
(If you don’t see the option, right-click This PC from the search results and choose Map network drive.)

- Select any drive letter from the Drive dropdown.
- Now, enter either
- The full path of the folder you want to map or
- The only path to the computer that is hosting the file. Click Browse to find the folder.
- To keep the drive mapped every time you sign in to the computer, select Reconnect at sign-in.
- Finally, click Finish.
Now, try updating your QuickBooks and payroll services again. If the error persists, proceed to the next solution.
8. Update Microsoft Security Certificate
The Microsoft Security certificate is essential to ensure the authentication and protection of QuickBooks updates from malicious software, thereby maintaining the application’s security and stability. Therefore, update the Microsoft Security certificate to facilitate seamless update downloads.
- Press the Windows icon key on your keyboard.
- In the search field, type Settings and then press Enter.
- Choose Settings from the search results.
- From the left pane of your screen, click on Windows Update.

- Now, click Check for Updates.
- If the updates are available, select Download & Install and wait until the updates are installed.
- After that, restart your computer and launch QB Desktop.
- Now, try again to download the QuickBooks updates and the latest payroll tax tables.
If update error 15270 persists, proceed with the next troubleshooting solution.
9. Configure the Internet Explorer Settings
Currently, QuickBooks Desktop only supports Internet Explorer 11.0. To check and ensure you have the latest version, you need to download the latest Windows updates by following the steps mentioned in the above solution and then set IE as the default browser:
Set Internet Explorer as the Default Browser
- Open Internet Explorer and click the Gear icon at the top right corner.
- Select Internet Options.
- Now, select the Programs tab.

- Click on the Make Default button under Default Web Browser.
- Finally, click OK.
If configuring IE settings doesn’t resolve QB update error 15270, try the solution below to fix it.
10. Repair Damaged Windows Files
The Windows files are crucial to managing, downloading, updating, or running any software on your computer. If these files are damaged, you won’t be able to perform many of your crucial tasks, including getting updates. Hence, the damaged Windows files can be repaired by running the SFC scan.
- Launch the Power User Tasks menu by pressing the Windows + X keys.
- Choose Command Prompt/Terminal (Admin) from the menu list.
- Click Yes on the UAC prompt when asking for permission.
- Type SFC /scannow in the Command Prompt window and press Enter.
- Now, the System File Checker utility will quickly scan your Windows files and fix any corruption if found.
- Once done, restart your computer.
- Launch QuickBooks and reattempt to download your QuickBooks updates.
If you still encounter error code 15270, try to fix it by enabling QuickBooks File Copy Service in the next solution.
11. Enable the QuickBooks File Copy Service
QuickBooks File Copy Service is crucial for downloading updates as it ensures data integrity and security during the transfer process. Therefore, you must ensure that FCS is enabled in QuickBooks by following the below steps:
- Open the Run window by pressing the Windows + R keys together.
- Type COMPMGMT.MSC into the Run command dialog box and then click OK.
- Doing this will open the Computer Management window.
- Now, select Services and Applications and tick on Services.
- Scroll down the page until you find Intuit QuickBooks FCS, and double-click on it.

- From the Startup type dropdown menu, choose Manual.
- Finally, click Apply and then hit OK to ensure the changes are saved.
Once done, it is recommended to revalidate the payroll service key to refresh the connection.
- Select Employees at the top menu bar.
- From the options, choose My Payroll Service.
- Now, click on the Activate Service Key.

- Highlight the current payroll under the Service Keys window and select Edit.
- Finally, click Next until Finish is displayed, and then hit Finish.
Finally, reattempt to update QuickBooks and the payroll tax table to ensure error code 15270 is fixed.
Summary
After following the tried and tested solutions above, you should have resolved QuickBooks error 15270. While this guide should help you download QB updates seamlessly, you may still encounter issues and need expert assistance. In such cases, we recommend contacting QuickBooks experts. Dial 1(855) 546-5024 and contact a QuickBooks ProAdvisor now!
Frequently Asked Questions
Fixing error code 15270 in QuickBooks requires you to configure IE settings, repair the Windows files, enable the QuickBooks File Copy Services, install a digital signature certificate, and configure the Windows firewall settings.
Moreover, you can also try running Quick Fix my Program and the QuickBooks Install Diagnostic tool if none works.
Error 15271 in QuickBooks is an update error that appears when updating the program or downloading the most recent payroll tax table updates. It is one of the 15XXX series errors that usually occur due to the exact causes.
Running the QuickBooks Install Diagnostic tool can help fix the issues that restrict QuickBooks updates. If anything goes wrong due to installation issues or damage to the Windows components, the Install Diagnostic tool can quickly resolve it.
To run this tool, you must first download and install QuickBooks Tool Hub. Once done, launch QB Tool Hub> select Installation Issues and then QuickBooks Install Diagnostic Tool.