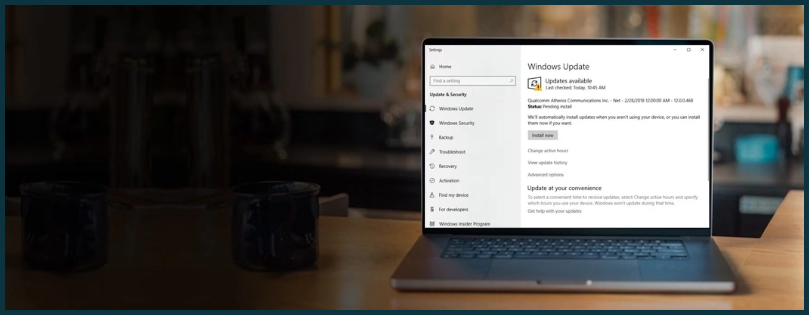As an advanced accounting software, QuickBooks offers various advanced features, such as emailing customers, employees, and coworkers from within the program. However, due to its susceptibility to various issues and errors, you may encounter an error message that reads, “Qbmapi64 Out of Memory,” when sharing an email with attachments like e-forms, invoices, and other financial documents. This usually happens when attempting to send emails from QuickBooks Desktop through Outlook.
This comprehensive guide addresses the reasons behind the inability to send emails in QuickBooks and provides effective solutions to resolve the issue. So, let’s get started…
 | Timely emailing invoices or other business-related documents ensures trust between the business and customers/employees. If you are encountering issues when sending an email, connect with QuickBooks experts as an instant alternative. Don’t wait; dial 1(855) 546-5024 now and get in touch with QB ProAdvisors! |
What Triggers the QBmapi64 Error in QuickBooks?
Incorrect webmail or email settings or lack of admin privileges can be why you cannot email invoices in QuickBooks Desktop to Outlook. Other factors can also be responsible for the same issues; let’s discover them one by one:
- Insufficient admin privileges
- Using an outdated version of QuickBooks Desktop
- Damaged or corrupted installation of QuickBooks
- Outdated version or other issues with Microsoft 365
- Incorrect webmail settings
- Email preferences might not be set properly
- Not having enough virtual memory on your system
- Outdated Internet Explorer or not setting is as a default browser
- Corrupted or damaged company file
- Any damage or issues with the QuickBooks MAPI32.dll file
After finding what triggers the out of memory error when sending an email from QuickBooks to Outlook, let’s proceed to the next section and find suitable fixes.
Tried and Tested Fixes for QuickBooks Error QBmapi64
From configuring the email preferences to adjusting the virtual memory, we will try multiple fixes for the QBmapi64 out of memory error. Therefore, follow the troubleshooting steps carefully and ensure you try each fix.
1. Change your Admin Privileges
If your QuickBooks is set to run as an administrator automatically, it might conflict with email configuration or trigger firewall restrictions. So, follow the below steps to ensure QuickBooks is not running with admin rights every time you run it.
- Exit the QuickBooks application.
- Go to your computer’s Taskbar and click on the Windows Start icon.
- Type QuickBooks in the search field.
- From the search results, right-click the QuickBooks icon and select Open file location.
- Now, look for the QuickBooks.exe file in the same location and choose Properties.

- Move to the Compatibility tab and unmark the Run this program as Administrator checkbox.
- If this option is greyed out, select Show Settings for All Users. This will make the option visible.
- Now, select Apply and then click OK.
Now that QuickBooks isn’t running with admin rights, retry to email your invoices. If you still get the QBmapi64.exe error, proceed to the next troubleshooting solution.
2. Update QuickBooks Desktop
Using an outdated version of QuickBooks can also interrupt it when emailing invoices and trigger the qbmapi64 out-of-memory error. Therefore, download the latest QuickBooks updates by following the steps below:
- Go to Help at the top menu bar.
- Select Update QuickBooks Desktop.
- In the next window, choose the Update Now tab.

- Mark the Reset Updates checkbox to clear all previously downloaded updates.
- Now, click on Get Updates.
- Restart your computer and launch QuickBooks.
- When asked to install the updates, select Yes.
Try reinstalling QuickBooks Desktop if this solution doesn’t work to fix the QBmapi64.exe error.
3. Reinstall QuickBooks Desktop
Reinstalling QuickBooks can fix common issues such as errors, corruption, or performance issues. It refreshes the program files and allows you to email your invoices without interruption.
Before the reinstallation:
- Get the installer of the same version as QuickBooks.
- Keep your product and license number handy. These details are on the original QuickBooks packaging. If you purchased it online, check the purchase confirmation email you received.
A. Uninstall QuickBooks
- Launch the Windows Start menu on your computer by pressing the Windows key.
- Search and choose Control Panel from the search results.
- Select Program and Features or Uninstall a Program.

- From the list of programs, choose the QuickBooks version you use.
- Choose Uninstall/Change, Remove, and then click Next.
(If you don’t find this option, sign in to Windows as an admin.)
B. Reinstall QuickBooks Desktop
- Ensure your computer has an active and stable internet connection.
- Find the QuickBooks.exe file and open it.
- Now, choose
- Express install: The Express installation path will save all preferences and allow you to install QuickBooks over the previous version. To access your previous version, you’ll need to use a custom install.
- Custom and Network Options: This installs the new version in a different location and keeps prior versions installed. But it will not add prior version preferences to the new version.

- Select Next and then click Install.
- After the installation, launch your QuickBooks and try again to send your emails.
If you still get out of memory when emailing invoices to Outlook, try following the next solution.
4. Repair QuickBooks Desktop for Windows
Common issues, such as damage or corruption to the QuickBooks program or installation issues, usually hinder the program’s functioning and some crucial operations, like emailing invoices.
To fix these issues by repairing QuickBooks Desktop, you first need to download and install QuickBooks Tool Hub and then follow the steps mentioned below:
A. Run Quick Fix my Program
It will shut down any background processes and will run quick repairs on your QuickBooks program:
- Choose Program Problems in QB Tool Hub.

- Now, click on Quick Fix my Program.
- Once done, relaunch QuickBooks Desktop and try to email your invoices.
If issues aren’t fixed, move to the next step.
B. Run QuickBooks Install Diagnostic Tool
If something goes wrong during the QuickBooks installation, the QuickBooks Install Diagnostic Tool will fix the issues.
- Launch the QB Tool Hub and select Installation Issues.

- Select QuickBooks Install Diagnostic Tool. The tool might take some time to fix the issues; wait until then.
- Restart your system and launch QuickBooks Desktop when the tool finishes the repair.
Try reinstalling Microsoft Office 365 if you still see the QBmapi64 out of memory error.
5. Uninstall and Reinstall the Microsoft Office 365
Reinstalling Microsoft 365 ensures you have the most recent version with the latest security patches. It also fixes common issues with the 365 applications, such as software glitches and corrupted installations restricting QuickBooks from sending emails or performing other related operations.
A. Uninstall Microsoft Office 365
- Launch the Windows Start menu by pressing the Windows icon key on your keyboard.
- Type Control Panel in the search field and select it from the search results.
- Select Programs and Features and then click on Uninstall a Program.

- In the programs list, locate Microsoft Office 365 and click on it.
- Choose Uninstall and then follow the on-screen instructions to complete the uninstallation.
B. Reinstall Microsoft Office 365
- Visit the official Microsoft website and sign in using your credentials.

- Select the My Account page and click on Install Office.
- Choose your Office 365 subscription plan to reinstall.
- Follow the instructions on your screen to download and install Microsoft 365 on your computer.
- Once the installation is done, sign into your Microsoft account and activate Office 365.
Are you still getting the QBmapi64 out of memory error in QuickBooks Desktop when emailing invoices? If so, proceed to the next troubleshooting solution.
6 Review the Webmail Settings in the Preferences
The webmail settings allow you to configure general settings for each mailbox component. If these settings are incorrect, you may face issues when sending an email in QuickBooks.
Follow the below steps to correct these settings:
- In QuickBooks, choose Preferences from the Edit menu.
- Choose Send Forms from the left pane of your screen.
- Select the email account you are using under My Preferences.
- Then, click Edit.
- Move to the SMTP Server Details section in the Edit Email Info window.
- Now, set the server name and port to the email provider settings. Check the details of the SMTP Server and Ports.
| ISP (Internet Service Provider) | SMTP Server | SMTP Port |
| 1AND1.com | smtp.1and1.com | 587 (SSL enabled, with password) |
| ADELPHIA | mail.adelphia.net | 110 |
| AOL | smtp.aol.com | 465 or 587 (SSL enabled for incoming and outgoing mail servers) |
| BELL SOUTH | mail.bellsouth.net | 110 |
| COMCAST | smtp.comcast.net | 587 |
| COMPUSERV | smtp.compuserve.com smtp.aol.com | 110 or 587 |
| COX Business | smarthost.coxmail.com | 465 or 587 |
| COX CENTRAL | smtp.central.cox.net | 465 or 587 |
| COX EAST | smtp.east.cox.net | 465 or 587 |
| COX WEST | smtp.west.cox.net | 465 or 587 |
| EARTHLINK | smtpauth.earthlink.net | 25 (with password) |
| LYCOS | smtp.mail.lycos.com | 25 |
| MICROSOFT OUTLOOK 365 | outlook.office365.com | 587 (SSL enabled) |
| NETSCAPE | smtp.isp.netscape.com | 25 (SSL enabled) |
| PRODIGY | smtp.prodigy.net | 25 (SSL enabled) |
| ROADRUNNER | smtp-server.sc.rr.com | 587 |
| SPRINT PCS | smtp.sprintpcs.com | 25 |
| VERIZON | outgoing.verizon.net | 465 |
| VERIZON YAHOO | outgoing.yahoo.verizon.net | 465 |
If you are still getting the out of memory error even after properly configuring the webmail settings, proceed to the next solution.
7. Edit the Email Preferences in QuickBooks
If your Email Preferences are incorrect in QuickBooks, it can lead to issues such as emails not being sent or received. Here’s how you can verify and fix incorrect Email Preferences:
- Go to Edit at the top menu bar and then choose Preferences. If you use Microsoft Outlook with Exchange Server, launch Microsoft Outlook and sign in to it before moving on.
- In the left pane, select Send Forms.
- Move to the My Preferences tab.
- Now, choose Outlook as your email application and then click OK.
Now, send a test email from QuickBooks. If the error persists, toggle your email preferences.
- Choose Preferences from the Edit menu.
- Click on Send Forms and select the My Preferences tab.
- Select the email option you use, QuickBooks E-mail or Webmail. Then, click OK. It will automatically toggle your email preferences.
- Now, repeat the steps and go back to My Preferences.
- Choose Outlook and click OK.
- Exit QuickBooks and other open applications on your computer.
- Restart your computer and then retry to email invoices in QuickBooks.
Adjust the virtual memory settings if this solution doesn’t work for you.
8. Adjust Virtual Memory Settings
When virtual memory increases, the space reserved for RAM overflow also increases, leaving enough space on your computer to send invoices and other documents via email to Outlook in QuickBooks.
- Press the Windows + R keys together on your keyboard.
- In the Run prompt, type sysdm.cpl and click OK.
- It will open the System Properties window.
- Now, move to the Advanced tab.
- Choose Settings under Performance.
- In the Performance Options window, go to the Advanced tab.
- From the Virtual Memory section, click on Change.

- Select the Custom size option in the Paging file size for selected drive section.
- Set the Initial size (MB) and the Maximum size (MB).
- Now, choose Set and then click OK.
Still cannot email invoices? If so, try implementing the next troubleshooting solution.
9. Reset Internet Explorer Settings to Default
Let’s set Internet Explorer as the default browser for QuickBooks by following the steps below:
- Launch Internet Explorer and go to the Tools menu.
- Choose Internet Options.

- Select the Advanced tab and then Restore Advanced Settings.
- Now, click OK and then close the browser.
Are you still encountering the qbmapi64.dll module error? If so, try fixing the issues by following the next solution.
10. Run the Verify/Rebuild Data Utility
Using the Verify Data tool, you can run a test on your company file to find any possible data damage. Post this, you can use the Rebuild Data utility to fix the identified issues, which might help you email your invoices without interruptions.
A. Verify the Company File Data
- Close all the open windows in QuickBooks.
- Go to the File menu and then select Utilities.

- Choose Verify Data. Now, If you see:
- QuickBooks detected no problems with your data— it means your company data is clean without any damage.
- An error message—reach out to us for help.
- Your data has lost integrity—your data is damaged. Rebuilding will help fix it.
B. Rebuild the Data Damage
- Move back to the File menu and then choose Rebuild Data under Utilities.
- QuickBooks will prompt you to back up your company file before rebuilding it. Click OK. Backing up ensures your data is safe and protected.
- Choose the location where you want to save the backup, then click OK. Rather than replacing an existing file, enter a new name in the File name field and select Save.
- Click OK when you receive the message: Rebuild has been completed.
Once you rebuild the data damaged in your company file, email your invoices again. If you still see the qbmapi64 error in QuickBooks even after using the QuickBooks and Verify Data Tool, follow the next solution.
11. Create an Antivirus Exception for QuickBooks
Creating an antivirus exception for QuickBooks helps resolve the qbmapi64 out of memory error by preventing the antivirus software from mistakenly quarantining or interfering with critical QuickBooks files. This ensures the smooth operation of QuickBooks without interruptions caused by security software scanning or blocking essential processes.
If you still encounter the QBmapi64 error, proceed to the next troubleshooting solution.
12. Check and Repair the MAPI32.dll File
In this solution, we will first verify the integrity of the MAPI32.dll file and then repair it if necessary.
- Give a restart to your computer.
- Launch Microsft Word and create a new document.
- Select the File menu and click select Send.

If you can send an email from Microsoft Word but not QuickBooks, follow the below steps to repair your MAPI32.dll:
- On your computer, close all the open programs.
- Launch the Windows Start menu.
- In the search field, type File Explorer and then press Enter.
- Now, search for C:\Windows\System32.
- Look for the Fixmapi.exe file and then open it.
- Follow the instructions displayed on your screen to run a quick repair.
- After this, restart your computer and try to email invoices in QB again.
Once you have followed all the solutions, try sending an email in QuickBooks again to ensure QBmapi64 out of memory is fixed.
Summary
In this article, we have discussed everything about QBmapi64 out of memory error in QuickBooks when sending an email to Outlook. We have covered the reasons responsible for such interruption with the suitable fixes.
Hopefully, all this information helped you fix the issues and continue with the emailing process. If you have further queries or need professional assistance, dial 1(855) 546-5024 and connect with a QuickBooks ProAdvisor now!
Frequently Asked Questions
An “out of memory” error occurs when emailing invoices or other accounting documents to employees or customers. The error means there is not enough on your computer to share documents using email.
QuickBooks says “out of memory” when it does not have the required storage on the system. Other reasons, such as having an outdated version of QuickBooks, incorrect email preferences, and damaged or corrupted QuickBooks applications, can also be responsible for why you can’t email an invoice and encounter this error.
Reducing the backup file size can help you free up space for QuickBooks. Here’s how you can do it:
• Find the Intuit Data Protect icon at the bottom right of your Desktop screen.
• Right-click on the IDP icon.
• Choose Change Backup Settings.
• Uncheck the files and folders that you no longer want to backup.
• Keep clicking Continue until you exit the Backup Settings.
Changing the email preferences can help you fix the error you get when emailing in QuickBooks. Click Edit> Preferences> Send Forms> My Preferences tab to change these preferences. Now, choose Outlook as your email application and then click OK.