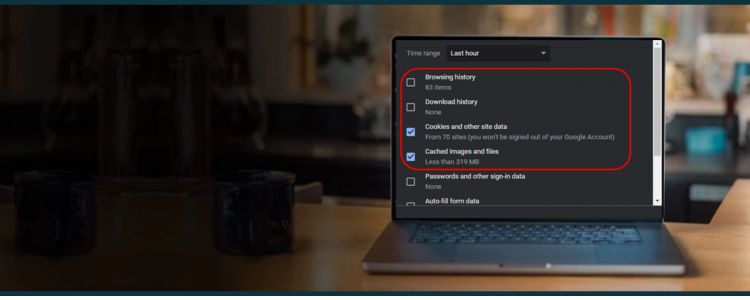QuickBooks Online offers a seamless way to manage your finances, but encountering browser issues can disrupt your workflow. Whether it’s slow loading times, unresponsive pages, or compatibility problems, these issues can be frustrating. In this guide, we’ll explore how to fix the common browser issues when using QuickBooks Online by clearing the browser’s cache and cookies and providing practical stepwise instructions to ensure a smooth and efficient experience. Let’s get your QuickBooks Online running flawlessly!
 | Clearing the browser’s cache and cookies is quite easy. However, if you are unaware of the process or find it difficult to understand what’s happening with your browsers, it is recommended that you contact QB experts. Dial 1855-546-5024 and connect with a QuickBooks ProAdvisor for assistance. |
Clear the Browser’s Cache and Cookies When Using QB Online
Clearing your browser’s cache and cookies can resolve various issues when using QuickBooks Online. Here’s a step-by-step guide on how to do it for different browsers:
Step 1: Clearing Your Browser’s Cache
The browser’s cache has website data file files or browsing history to load websites faster the next time you visit. However, this data gets outdated over time and starts causing issues when running QuickBooks Online. Follow these steps to clear the cache for your browser:
Firefox
- Launch the Firefox browser and click the Menu icon at the top right corner.
- Navigate to Settings and then choose Privacy & Security.
- Select Clear Data under Cookies and Site Data. Doing this will open the Clear browsing data and cookies window.

- Next to When choose Everything from the dropdown menu.
- Only mark the Temporary cached files and pages checkbox.
- Hit the Clear button.
- Finally, close this page, and the changes will be automatically saved.
Google Chrome
- On your computer, open your Chrome browser.
- From the top right corner, click the More icon and then select Delete browsing data.
- Select the period to clear data, like the Last hour or All time.

- Choose the type of information you want to remove.
- Finally, hit the Delete data button.
Safari for Mac
- Open Safari on your Mac and navigate to History.
- Hit Clear History and then click the pop-up menu.
- Choose the time range of how far the browsing history you want to be cleared.
Safari for iPad and iPhone
- On your iPad or iPhone, launch Safari.
- Navigate to Settings and then click on Clear History and Website Data.

- Select History, Cookies, and other Browsing data and click Clear History.
Microsoft Edge
- Open the Edge browser and go to Settings and more.
- Now, choose Settings.
- Select the Privacy, Search, and Services option.

- Select Clear browsing data now from the Clear browsing data section.
- Hit the Choose what to clear option.
- From the Time range dropdown menu, choose the time range to clear data.
- Finally, select the type of data you want to clear and click Clear now.
Step 2: Clear the Intuit-Specific Cookies from Your Browser
In most cases, clearing the browser cache and cookies will fix the issues when running QuickBooks Online or web-based services. But if you continuously get the same problem, you must clear the Intuit-specific cookies. Doing this will refresh the website preferences that might cause the issues when running QuickBooks Online.
Depending on your browser, perform the below steps to clear the Intuit-specific cookies and ensure QuickBooks works optimally.
Google Chrome
- In Google Chrome, select the More ⋮ icon at the top right corner.
- Choose Privacy and Security from the Settings menu.

- Click on Cookies and other site data.
- Select See all cookies and site data.
- In the search bar, type Intuit to find the Intuit-specific cookies.
- Choose Remove all shown or tap the Trash can icon.
- Finally, restart your browser to ensure the changes are saved.
Mozilla Firefox
- Launch the Mozilla Firefox browser and select the Menu ☰ icon at the top right corner.
- Navigate to the Settings menu and click on Privacy & Security.
- Select Cookies and Site Data and then choose Manage Data.

- In the search bar, type Intuit and then press Enter to find the Intuit cookies.
- Select Remove all shown and then click on Save Changes.
- After that, restart Mozilla Firefox to ensure the changes are saved.
Safari
- In the Safari browser, select Safari beside the Apple icon.
- Go to Preferences and choose Privacy.
- Then, click on Manage Website Data.

- Enter Intuit in the search field to find Intuit cookies.
- Choose Remove all shown and then click on Remove Now.
- Finally, select Done.
- Restart your Safari browser to save the changes.
This guide covers everything you should know to fix common browser issues when using QuickBooks Online. However, if these browser issues persist or you find it difficult to implement the above steps, it is recommended that you get in touch with experts. Dial 1855-546-5024 and connect with a QuickBooks ProAdvisor now!