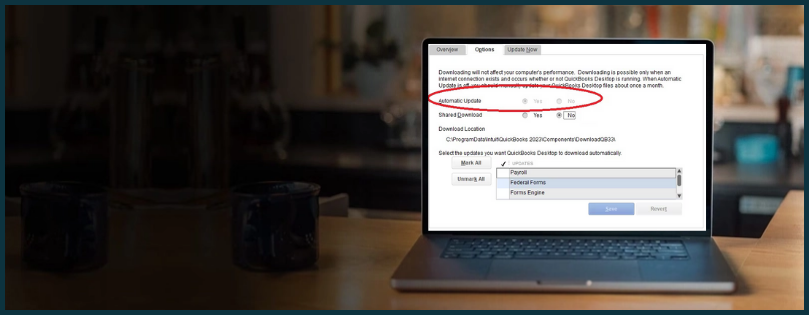Downloading the QuickBooks updates is crucial for smooth performance and uninterrupted operations. To ensure this, QuickBooks offers an automatic update feature that lets you enjoy the workflow even when you forget to download the updates. Regardless of the benefits, sometimes, it might download the updates when running some crucial operations, which could lead to interruption. Due to this or your personal preferences, you might want to disable the automatic update in QuickBooks. Despite all the efforts, have you failed during the process because of finding the ‘QuickBooks automatic update grayed out?’ Don’t worry; this blog covers your back and has all the information you require to fix such issues.
 | Understanding why the No option grayed out in QuickBooks and finding the possible solutions can be tedious, as it’s a dysfunctional feature rather than an error. If you feel the same way, we recommend you contact QuickBooks experts. Dial 1855-546-5024 and contact a QuickBooks Proadvisor now! |
Steps to Follow When the No option is Grayed Out in QuickBooks
In this section, we will cover the troubleshooting steps you can take to ensure you can select the No option to disable the automatic update in QuickBooks. Ensure to follow each of the steps mentioned below until you can turn off the automatic update.
1. Restart your computer
Restarting your computer resolves common technical glitches and ensures the programs on the system work optimally. It also provides benefits such as freeing up memory, which, in turn, helps with performance.

After restarting, try again to select the No option next to automatic updates. If you still cannot disable the automatic update, move to the next solution.
2. Download the Latest Version of QuickBooks
Using an outdated version of QuickBooks can lead to the dysfunctionality of features, such as No option for automatic updates.
Follow the steps below to update QuickBooks Desktop to the latest release and to disable the automatic update.
- In QuickBooks, select Help at the top menu bar.
- Choose Update QuickBooks Desktop from the dropdown.
- Move to the Update Now tab in this window.
- Refresh the updates by marking the Reset Update checkbox.
- Then, click Get Updates.

- Restart your computer and then launch QuickBooks.
- Click Yes when asked to install the updates.
If you still fail to force all users to log out of QuickBooks, proceed to the next solution.
3. Log in as an administrator
Not having the proper admin rights while running the QuickBooks program can restrict you from enabling or disabling some of the features, which is why the QuickBooks automatic update grayed out.
So, run the QuickBooks program with the admin rights required to avoid such critical issues:
- On your computer, look for the QuickBooks Desktop icon.
- Search for QuickBooks in the Windows Start menu if you don’t find it.
- Right-click the QuickBooks icon and then choose ‘Run as Administrator.’
- Now, relaunch your QuickBooks and try again to select the No option for the automatic updates.

Is QuickBooks automatic update grayed out? If so, continue moving to the next troubleshooting solution.
Guideline: How to Kick User Out of QuickBooks Right Away?
4. Open a sample company file
Opening a sample company file will test whether the issues are with the company file or QuickBooks. If you can’t open a sample company file, it shows your QuickBooks installation is damaged, and you must repair it.
- Open QuickBooks Desktop.
- In the No Open Company window, choose Open a Sample File and select any file from the list of sample copies.

- If you can’t open a company file, move to the next solution to repair QuickBooks. If the sample company file is opening, you must verify and rebuild your data following the instructions in Solution 6 below.
Move to the following troubleshooting steps if you still cannot log out inactive users in QuickBooks.
Expert Message: Try This If Windows Firewall is Blocking QuickBooks
5. Repair your QuickBooks Desktop for Windows
When the QuickBooks Automatic Update option is grayed out, repairing QuickBooks Desktop can resolve the issue, restore missing files, and correct installation problems, ensuring that updates can be applied manually.
A. Download and Install the QuickBooks Tool Hub
- Exit the QuickBooks Desktop application.
- Download the most recent version of the QB Tool Hub from Intui’s official site. Save the downloaded file somewhere you can easily locate.
Note: If you installed the Tool Hub on your system, check the version you have at the bottom of the Home tab.
- Double-click on the file you just downloaded (QuickBooksToolHub.exe).
- Start the installation by agreeing to the product terms & conditions and follow the instructions displayed on your screen.
- Once the installation is done, double-click the QuickBooks Tool Hub on your computer’s home screen.
Note: If you can’t find the icon, manually search for Tool Hub in the Windows search and select it.

B. Run Quick Fix My Program
- In Tool Hub, select Program Problems from the left pane of your screen.
- Choose Quick Fix My Program.
- Launch QuickBooks Desktop and try again to turn off the automatic updates.
C. Run the QuickBooks Install Diagnostic Tool
- Launch QuickBooks Tool Hub and then select the Installation Issues menu.
- Click on QuickBooks Install Diagnostic Tool. The tool might take some time to complete the process; wait until then.
- When the process finishes, restart your system and launch the QuickBooks Desktop application.
- Finally, try again to select No for the automatic updates.
Are you still wondering how to force a user to log out of QuickBooks? If so, we recommend you move to the next solution.
6. Utilize the Verify and Rebuild Data Utility
Verifying and rebuilding the company file data helps identify and fix data issues that may cause the Automatic Update option to be grayed out. This ensures data integrity, resolves potential errors, and restores the functionality of automatic updates, keeping QuickBooks running smoothly.
A. Verifying the Company File
- Close all the open windows in QuickBooks.
- Go to the File tab at the top menu bar and hover over Utilities.
- Choose Verify Data from the dropdown. Now, if you see:
- QuickBooks detected no problems with your data – It shows your data is clean and damage free, so you don’t need to do anything.
- An error message – Check out the related articles on our websites.
- Your data has lost integrity – Data damage has been detected in the company file, and you need to rebuild it.
B. Rebuilding the Damaged Data
- Select File in the QuickBooks menubar, hover over Utilities, and then choose Rebuild Data.

- QuickBooks will ask you to create a backup company file; click OK. A backup is necessary before rebuilding to ensure the safety and security of your company file data.
- Choose the location where you want to save the backup file and select OK. Also, ensure you are not replacing an already existing backup. In File Name, enter a new file name and click Save.
- When you see the Rebuild has completed message, select OK.

- Move back to the File menu and choose Verify Data under Utilities to check for additional data damage.
- If you find more data damage after the verification, you will need to fix them manually.
- If there’s no error, go to the File menu and select Open or Restore a Company to restore the recent backup.
Note: While saving the backup, do not replace your company file entirely, as you might need to add this information later.
Continue moving to the next solution if you still cannot turn off the automatic update in QuickBooks.
7. Repair QuickBooks from the Control Panel
If none of these works, try repairing the QuickBooks manually from the Control panel. It fixes corrupted files, restores missing components, and addresses compatibility problems. This process saves time, preserves user settings, and ensures smoother program functionality, enhancing overall performance.
- Create a company file backup to avoid any accidental data damage.
- Reboot your computer and open the Windows Start menu by pressing the Windows logo key on your computer.
- Type Control Panel in the search bar and then press Enter to open it.

- Select Program and Features or click on Uninstall a Program.
Note: If you see Programs instead of Program and Features, select it and then choose Program and Features.
- Select QuickBooks from the list of programs and then click Uninstall/Change.

- Click Continue or Next, and then select Repair.
- Press Next again, and then wait until the diagnosis starts.
- When done, hit Finish.
After the repair, run QuickBooks Desktop as an admin, and try again to turn off the automatic updates to check if the issue is fixed.
No Option Grayed Out in QuickBooks Accountant Desktop
In QuickBooks Accountant Desktop, the default option to update QuickBooks automatically is set to Yes. It is advised to keep it Yes so that QuickBooks remains up-to-date even when you forget to download the updates—also, the option to disable the automatic update is only available in QuickBooks Enterprise.
Summary
This blog covers all the possible issues and steps you should take when ‘QuickBooks automatic update grayed out.’ Even after following these expertly advised steps, you might still get stuck or discover that the No option is still grayed out. In such circumstances, you must connect with industry experts for assistance. Dial TFN, connect with QuickBooks ProAdvisors now, and let them handle the issue for you.
Frequently Asked Questions
In QuickBooks Desktop, disabling the automatic updates is quite easy. To do so, go to the Help menu> Update QuickBooks Desktop. Move to the Options tab and select No next to the Automatic updates. Then, click Save to save the changes made.
Yes, you must keep your QuickBooks updated to the latest release to ensure you have the latest security patches and updates. The most recent updates also offer better compatibility along with the new features.
Yes, resetting the QuickBooks updates will help you fix issues related to any critical update and possible errors within products. To reset the updates, navigate to the Help menu> Update QuickBooks Desktop. In the next window, select Update Now> mark the Reset Updates checkbox. Finally, click Get Updates to get the latest update while resetting them.
No, there is no direct way to uninstall the QuickBooks updates, but you can restore Windows to a previous restore point. To do so, go to Windows Restore and restore the system to the most recent restore point created before installing the QuickBooks updates.
Although there is no particular cause why the No option is grayed out in QuickBooks, some issues with your program and damage to your company file can impact such crucial features. Additionally, issues such as outdated QuickBooks and lack of proper administrator rights can cause problems when disabling the automatic update.