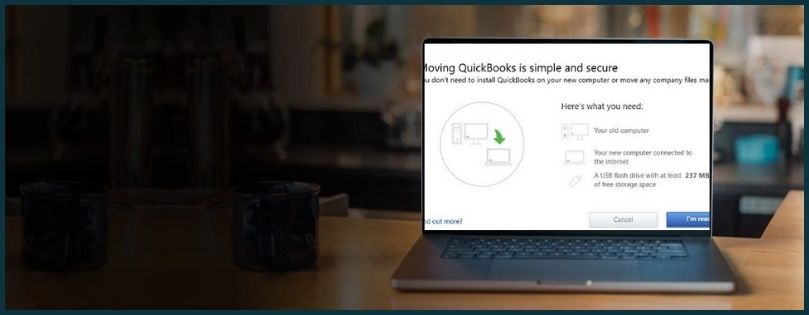The “QuickBooks migration failed unexpectedly” issue is a common issue that can prevent users from migrating their QB data to another location or device. This issue can arise for many reasons, like a damaged QB Migrator Tool or an outdated QuickBooks. To learn how to navigate through this issue, follow the practical solutions mentioned in this detailed guide.
 | Issues migrating data using the QuickBooks migration tool can obstruct crucial business operations. The issue must be resolved on time to ensure a seamless data migration. You can either follow the solutions given below or reach out to our expert team for direct assistance in fixing the QB migration problems. |
Leading Reasons Why QuickBooks Desktop Migration Failed Unexpectedly
There are many reasons for QuickBooks migration failure. You must know these reasons to identify the most effective approach to resolve the issue. Here are the most common reasons why you can’t migrate QuickBooks data –
- The QuickBooks Migrator tool is not running correctly and might be damaged/corrupted.
- Your Windows OS might be outdated or not have the minimum system requirements to perform QB migration.
- An outdated QB Desktop version can be another reason why you aren’t able to migrate your data.
- The USB flash drive has storage problems, which can cause issues when copying the company files into the drive for migration.
- You are not logged in as an admin user, which is required to perform the data migration.
- The company file you are trying to migrate might be damaged or is too large.
- Your QuickBooks Desktop might be damaged, or the program might be incorrectly installed.
- The Windows firewall or an anti-virus program might be improperly configured when performing QB migration.
These are the leading causes of migration issues in QB. Let’s move to the next section to go through the stepwise solutions to fix these issues.
Practical Solutions to Fix QuickBooks Migration Failure
Until the data migration issues are resolved, you won’t be able to migrate your QB data successfully. To fix the migration issues, follow the troubleshooting solutions mentioned below-
Solution 1 – Fix General QB Migrator Tool Issues
Firstly, you need to check if the requirements for running the QuickBooks Migrator tool are met. Sometimes, the QB Migrator tool might not work correctly due to general issues. If your QuickBooks Migration tool is not working, make sure the following requirements are fulfilled-
- Ensure you are running the tool as a QB company admin user.
- Check if the USB flash drive runs correctly and has at least 150 – 250 MB of space to run the migration.
- Ensure the USB flash drive is correctly inserted, and the drive isn’t damaged or corrupted. If the current drive doesn’t work, try using another flash drive.
- Lastly, ensure you enter the correct password to copy the company files to the new PC.
Once the conditions are met, run the QB Migrator tool again. However, if the tool doesn’t work and you can’t migrate the data, manually move the files by following the next solution.
Solution 2 – Move the Company File to Another PC Manually
Issues while moving QuickBooks to a new computer can be resolved by manually moving the company files in the following manner –
Note: Moving the company file to a new PC doesn’t affect the product license.
Step 1 – Install QB Desktop on the New PC
Firstly, ensure that the new PC meets the system requirements for QB and that the license info is kept handy. Then install QuickBooks Desktop on the new computer by following the steps below –
- Download your QB Desktop version from the Customer Account Management Portal (CAMPs) or the download site, save the setup file on the PC, and open the .exe setup file.
- Follow the on-screen prompts, accept the License Agreement, hit Next, and enter the product and license info.
- Click Next and ensure an active internet connection to proceed with the installation.
- Further, choose Express Install as the Installation Type option, click Next, and select Install.
- Once the installation is complete, open QuickBooks, go to the Help tab and choose Activate QuickBooks Desktop.

- Follow the instructions to verify your information and complete the QB activation process on the new PC.
After installing QB on the new computer, open your original PC and follow step 2 below.
Step 2 – Create a Backup on the Original PC
Create a company file backup on the old PC by implementing the following steps-
- Open QB on the old PC, move to the File menu, and select Switch to Single-user Mode.
- Return to the File menu, select Back up Company, click Create Local Backup, and move to the next window.

- Return to the File menu, select Back up Company, click Create Local Backup, and move to the next window.
- In this window, select Local Backup, click Next, and go to the Local Backup Only section.
- Further, select Browse and choose a location to save your backup company file, then set the number of backups (optional).
- Let QBDT run a test to ensure your backup file is in good condition, then click OK when you’re ready.
- Lastly, select Save it Now and click Next. Now, QB will create a single backup file, and you will receive a confirmation message once the process is complete.
Note: Give the backup file a unique name to prevent the risk of overwriting any existing data. Also, ensure to save the file at an easily accessible location on the original PC, like your desktop.
After creating the backup version on the original computer, move to step 3.
Step 3 – Move the Backup to the New PC
The third step is to move the backup company file to the new PC. You can do this by putting the backup on a flash drive or an external device, or you can share it with the new PC if it is on the same network.
After moving the backup to the new computer, restore the backup by following step 4 below.
Step 4 – Restore the Backup on the New PC
The next step is to restore the company file backup on the new computer. When you restore the backup, QB uses the backup file (.qbb) to create a new company file (.qbw). To restore the backup from an external device, like USB, first move the backup to your PC’s local drive, then implement the following steps-
- Launch QuickBooks, move to the File menu, select Open or Restore Company, and click Restore a backup copy.

- Hit Next, select Local Backup, click Next again, and browse your PC for the backup file, which should look like [Your company name].qbb.
- Now, choose a folder where you wish to save your restored company file, select Open, and click Save when ready.
Note: To prevent data overwriting, ensure that your backup file name is different from the existing company file. Alternatively, you can save the backup in a folder other than the company file folder.
- If you see any messages about overwriting your data, choose the preferred option and ensure not to overwrite anything unless you are sure.
Once the backup is restored on the new computer, update the payroll tax tables in the next step.
Step 5 – Download the Payroll Tax Table Updates
Lastly, you need to update the QB payroll tax tables to the latest release in the following manner-
- Navigate to the QuickBooks Employees menu, select Get Payroll Updates, and click the Download Entire Update option.

- Click Update and wait for the informational window to appear to confirm that the download is complete.
Once the payroll tax tables are updated, rerun QuickBooks and ensure the data is successfully migrated.
On the other hand, if you want to move your company file to another location on the same PC, follow the steps given in the next solution.
Solution 3 – Move the Company File to Another Location on the Same Computer
If your QB migration failed unexpectedly, you can manually move the company file to another location on the same PC in the following manner-
Step 1 – Create a QB Company File Backup
Create a backup copy of the company file by following ‘Step 2 – Create a Backup on the Original PC’ of ‘Solution 2: Move the Company File to Another PC Manually’ above. Once the file backup is created, save it with a unique name on your local PC.
Note: If your QB company file is hosted on a network, save the backup version on your PC’s local drive rather than the network.
Once done, restore the backup to the new folder/location by following the next step.
Step 2 – Restore the Company File Backup to the New Folder or Location
To restore the backup of the company file, follow ‘Step 4: Restore the Backup on the New PC’ of ‘Solution 2: Move the Company File to Another PC Manually’ above. Make sure to restore the backup to the required folder on the same PC with a unique file name. Then, use it as your main company file and rename the original one (add .old at the end of the file name) to avoid confusion.
Once the backup is restored to the new folder, you can access the company data from this new location.
However, if you don’t want to use a company file backup to move your data from one location or PC to another, follow the next solution.
Solution 4 – Move your Entire QB Desktop Folder
Instead of using a backup to move the QB data, you can move your entire folder as an alternative solution. To move the entire QBDT folder, implement the following steps-
- Launch QuickBooks, press F2 (or Ctrl + 1) to open the Product Info window, then go to the File Information section.

- Find where your company file is saved on your hard drive, then open the Windows Start menu and access File Explorer.
- Now, find the QB company file folder, right-click on it, and select Copy.
- Open the external device to move the files or open the new location on your hard drive, then select Paste to have a copy of your entire folder. You can move this copy to your new PC or another location on your hard drive, as preferred.
- Once done, reopen QuickBooks, click Open or Restore an Existing Company, browse your PC for the folder you just copied, and open the copied company file.
Now, check if the data has been successfully moved to the new PC or another location on the same PC. However, if there are issues moving your data, follow the next troubleshooting solution to fix the migration issues.
Solution 5 – Update QBDT to the Latest Release
An outdated QuickBooks can cause compatibility issues during the data migration process. Thus, ensure that QuickBooks is updated to the latest release by implementing the following steps –
- Right-click the QB Desktop icon, choose Run as Administrator, and enter your admin credentials to run QB with admin rights.
- Next, go to the Help menu, select Update QuickBooks Desktop, and click Update Now.
- Mark the Reset Update checkbox, select Get Updates, and wait for the download process to complete.
- Once done, reopen QuickBooks Desktop and click the Install Now option to install the downloaded QBDT updates.
Once QuickBooks is updated, rerun the migration process to check if the issue is fixed. However, if QuickBooks data migration fails, move to the next troubleshooting solution.
Solution 6 – Update the Windows OS
An outdated Windows OS can be another reason for migration problems in QB. To ensure compatibility between QuickBooks and Windows OS, download and install the Windows updates in the following manner-
- Open the Windows Start menu, move to the Settings tab, and select Windows Update.

- Next, click Check for Updates, install the available updates, and restart the system.
After the Windows OS is successfully updated, rerun QuickBooks and try migrating the data. If the QuickBooks migration fails on Windows 11, move to the next troubleshooting solution.
Solution 7 – Repair QuickBooks Desktop
If your QB program is damaged or incorrectly installed, it can cause migration issues. To fix the program problems, you need to run a repair process by using the QuickBooks Tool Hub in the following manner –
Step 1 – Download the Latest QB Tool Hub Version
This program contains the tools required to repair QB Desktop. You need to install the latest QB Tool Hub version in the following manner to access the various tools and features offered by it –
- Exit QuickBooks, then download the most recent version (1.6.0.5) of the QuickBooks Tool Hub by clicking HERE.
- Save the file somewhere easily accessible on the PC. Then, open the QuickBooksToolHub.exe setup file and follow the on-screen steps to install it.
Note: If you’ve installed QB Tool Hub before, find the current version listed at the bottom of the Home tab. If you don’t have the most recent version, continue with these steps to download and install the latest version.
- Agree to the terms and conditions and wait for the installation process to end, then double-click the QB Tool Hub icon on your desktop to launch the program.
Note: If you can’t locate the QB Tool Hub icon, manually search for “QuickBooks Tool Hub” in the Windows search panel and select it to launch the program.
After QB Tool Hub is successfully installed, move to step 2 to run the Quick Fix My Program tool.
Step 2 – Use the Quick Fix My Program Tool
The Quick Fix My Program utility shuts down the background processes QB uses and helps resolve the program problems by running a repair in the following manner-
- Firstly, launch the QuickBooks Tool Hub, select the Program Problems tab, and click the Quick Fix My Program tool.
- Run the tool, and once the process finishes, reopen QuickBooks Desktop and access your data file.
Now, try running the migration process, but if QuickBooks migration to another computer fails, move to step 3 below.
Step 3 – Run the QuickBooks Install Diagnostic Utility
If running the program repair doesn’t help, try fixing the installation problems in QBDT. For this, use the QuickBooks Install Diagnostic tool by implementing the following steps-
- Open the QuickBooks Tool Hub, select the Installation Issues menu, then click the QuickBooks Install Diagnostic tool.
- Wait for the tool to finish running, which can take up to 20 minutes, then restart your PC and reopen QuickBooks Desktop.
Ensure QuickBooks is updated, then try migrating the QB data again. However, if QB migration fails, move to the next solution.
Solution 8 – Clean Install QuickBooks
If the installation problems in QB persist even after running a repair, try clean installing the software. Installing a fresh QB version will get rid of the issues in the current version that might be causing migration problems. To clean install QuickBooks, follow the step-by-step process mentioned below-
Note: Before you clean install QuickBooks, make sure the installer for your QB version is downloaded. Moreover, ensure that your license number and product details are handy (these can be found in the account management portal).
Step 1 – Uninstall QB Desktop
Firstly, you need to remove QuickBooks Desktop from the PC by implementing the following steps-
- From the Windows Start menu, go to the Control Panel, and choose the Programs and Features or Uninstall a Program option.
- Open the list of programs, choose the QB Desktop version you want to remove, then select Uninstall/Change, Remove, and click Next.
Note: If you don’t see the “uninstall/change, remove” option, sign out and sign back as a Windows admin user, then uninstall QBDT.
After QuickBooks Desktop is uninstalled, move to the next step to rename the installation folders.
Step 2 – Change the Installation Folder Name
Go through the steps mentioned below to rename the QuickBooks installation folders-
- Open the Windows Start menu and search for “File Explorer” in the Windows search, then open File Explorer.
- Locate the company file folder, which can be found in one of the following locations-
- C:\ProgramData\Intuit\QuickBooks (year)
- C:\Users\(current user)\AppData\Local\Intuit\QuickBooks (year)
- C:\Program Files\Intuit\QuickBooks (year)
- 64-bit version C:\Program Files (x86)\Intuit\QuickBooks (year)
- Once found, right-click the folder, select Rename, add “old” at the end of the folder name, and press Enter. This prevents QuickBooks Desktop from using the installation folder from the current installation during the reinstallation.

Once done, reinstall QB Desktop by following step 3 below.
Step 3 – Install QB Desktop
To reinstall QuickBooks Desktop on your PC, follow ‘Step 1: Install QB Desktop on the New PC’ of ‘Solution 2: Move the Company File to Another PC Manually’ above.
After QuickBooks is reinstalled, try to run the QB migration process again. If QuickBooks migration fails unexpectedly, move to the next troubleshooting solution.
Solution 9 – Run QB Desktop in Compatibility Mode
If none of the above solutions help, try running QuickBooks in compatibility mode. By running QB in this mode, you can fix the compatibility issues while migrating your QB data. Follow the steps given below to run QuickBooks Desktop in compatibility mode-
- Firstly, locate and right-click the QB Desktop icon, then select Properties, and click Open File Location.
- Wait for the properties dialog box to appear, then go to the Compatibility section and select “Run this program in compatibility window for” from the drop-down tab.

- Lastly, hit Apply and OK to save the changes, then try migrating your QB data again.
If you still encounter QuickBooks migration failure, follow the next solution to fix the issue.
Solution 10 – Reconfigure the Firewall and Security Settings
The Windows firewall might be blocking QuickBooks from connecting to the internet, which can cause issues while migrating the data. To fix the migration issues, reconfigure the Windows firewall and antivirus settings in the following manner –
Step 1 – Use the QuickBooks File Doctor Tool
QuickBooks File Doctor is an essential utility that can fix network problems and configure the Windows firewall automatically. Before running this tool, ensure that the QB Tool Hub is installed (follow ‘Step 1: Download the Latest QB Tool Hub Version’ of ‘Solution 7: Repair QuickBooks Desktop’ above). Then, implement the following steps to run a repair using QB File Doctor –
- Launch the QB Tool Hub, navigate to the Company File Issues section, and click the QuickBooks File Doctor tool.
Note: QB File Doctor can take up to a minute to open, but if the tool is inaccessible, you will need to manually open it. Search for “QuickBooks Desktop File Doc” in the Windows search bar, open the tool, and run the repair.
- Further, choose the company file that needs to be repaired from the dropdown list. If you can’t find the file, click Browse and Search to find the QB company file you want to repair and select it.

- Click Check your File and Network, then Continue, enter your QB admin credentials, and select Next.
Note: Depending on size, the tool might take up to 5 minutes to scan the company file. Moreover, the scan may sometimes say the file repair process was unsuccessful, even if the problems are resolved.
After running the tool, rerun QuickBooks and check if the restrictions have been removed and if you can migrate the data without issues. If QuickBooks migration fails unexpectedly, manually configure the Windows firewall in the next step.
Step 2 – Manually Configure Windows Firewall
To manually configure the firewall to remove restrictions while running QuickBooks, you need to create exception rules in the following manner-
Create Firewall Exceptions for QB Ports
To provide QuickBooks uninterrupted access to the internet, you need to add firewall exceptions for the QB ports as follows-
Note: If you use multiple QBDT versions on the same PC, you must configure the Windows firewall for each version. Also, ensure to include every QBDT version’s port number in the “specific ports” field in step 4 below.
- Search for “Windows Firewall” in the Windows search bar, open the firewall, and move to the Advanced Settings menu.

- Right-click Inbound Rules, select New Rule, click Port, and hit Next.
- Further, ensure TCP is checkmarked, then refer to the list below to find and add the port numbers as per your QBDT version-
- QuickBooks Desktop 2020 and later: 8019, XXXXX.
- QuickBooks Desktop 2019: 8019, XXXXX.
- QuickBooks Desktop 2018: 8019, 56728, 55378-55382.
- QuickBooks Desktop 2017: 8019, 56727, 55373-55377.
- Now, enter the port number in the Specific Local Ports field and click Next to continue.
Note: If you use QBDT 2019 or later versions, you must include the Dynamic Port Number in the exception list. Dynamic ports are firewall ports specifically assigned during installation to provide QuickBooks exclusive use of a particular port.
- Find and add the Dynamic Port Number for your QBDT version by implementing the steps below-
- Type “QuickBooks Database Server Manager” in the Windows search panel, open the program, and move to the Port Monitor section.
- Further, locate your QBDT version, note the port number, and add it to the firewall port exceptions list.

Note: You can also renew the assigned port number for QBDT 2019 and later versions by selecting Renew. Select Scan Now from the Scan Folder tab to renew the port number, then reset the firewall permissions.
- Once the port number is added, hit Next, click Allow the Connection, then select Next again.

- Next, ensure all profiles are marked (if required) and select Next.
- Create a new exception rule named “QBPorts(year),” and click Finish to save the inbound rule.
- Lastly, repeat these steps (steps 1 to 8) to create outbound rules for QuickBooks, but choose Outbound Rules instead of Inbound Rules in Step 2 above.
After port exceptions are created, rerun QuickBooks and try to migrate your data again. If you are still having issues, move to the next section and create exceptions for the executable files.
Create Firewall Exceptions for QB Executable Files
QuickBooks migration unexpected failure due to firewall restrictions can be fixed by creating exceptions for QB executable files. QuickBooks Desktop uses these executable files (.exe) to perform various tasks. Follow the detailed steps given below to create firewall exceptions for the executable files-
- Firstly, type “Windows Firewall” in the Windows search bar, select it, and click Advanced Settings.
- Right-click Inbound Rules, select New Rule, click Program, and hit Next.

- Further, click This Program Path and select Browse to pick an executable (.exe) file from the list below-
| Executable files | Location |
| AutoBackupExe.exe | C:\Program Files\Intuit\QUICKBOOKS YEAR |
| Dbmlsync.exe | C:\Program Files\Intuit\QUICKBOOKS YEAR |
| DBManagerExe.exe | C:\Program Files\Intuit\QUICKBOOKS YEAR |
| FileManagement.exe | C:\Program Files\Intuit\QUICKBOOKS YEAR |
| FileMovementExe.exe | C:\Program Files\Intuit\QUICKBOOKS YEAR |
| QuickBooksMessaging.exe | C:\Program Files\Intuit\QUICKBOOKS YEAR |
| QBW32.exe | C:\Program Files\Intuit\QUICKBOOKS YEAR |
| QBDBMgrN.exe | C:\Program Files\Intuit\QUICKBOOKS YEAR |
| QBServerUtilityMgr.exe | C:\Program Files\Common Files\Intuit\QuickBooks |
| QBCFMonitorService.exe | C:\Program Files\Common Files\Intuit\QuickBooks |
| QBLaunch.exe | C:\Program Files\Common Files\Intuit\QuickBooks |
| QBUpdate.exe | C:\Program Files\Common Files\Intuit\QuickBooks\QBUpdate |
| IntuitSyncManager.exe | C:\Program Files\Common Files\Intuit\Sync |
| OnlineBackup.exe | C:\Program Files\QuickBooks Online Backup |
- Hit Next, select Allow the Connection, then click Next again, and if prompted, ensure all the profiles are marked.
- Click Next, create a firewall exception rule for the executable file named “QBFirewallException(name.exe), then click Finish.
- Lastly, outbound rules for the executable files should be created by following the same process (Steps 1 to 6). Remember, select Outbound Rules rather than Inbound Rules in step 2 to create the outbound rules.
After creating the exception rules, check the status of the QB migration issues. If they persist, move to step 3 and configure the antivirus settings.
Step 3 – Configure the Antivirus Settings
Incorrect or misconfigured antivirus settings can restrict the migration process. To ensure that QuickBooks has proper permissions to connect to the Internet and other systems in the network, reconfigure the antivirus. Follow the specific steps and guidelines by visiting the antivirus program’s official website or contact your vendor for instructions to configure.
Once done, rerun QuickBooks and try to migrate your data to ensure that the issues are resolved. If the migration issues persist, use the IDP tool to restore the backup in the next solution.
Solution 11 – Run the QB Verify/Rebuild Tool
The “QuickBooks migration failed unexpectedly” issue can arise when the company files are damaged or corrupted. To fix the data damage, use the QuickBooks Verify/Rebuild Data utility in the following manner –
Step 1 – Run the QuickBooks Verify Data Utility
The Verify Data tool helps identify data integrity issues by running a data verification. To verify your data, utilize this tool by implementing the following steps-
- Go to the Window, select Close All, then move to the QuickBooksFile menu and click Utilities.
- Select the Verify Data tool, run it, then perform the following actions based on the results-
- If the tool detects no issues in the data, the company file confirms integrity, and you don’t need to undertake further steps.
- If you get an error message, search our website for it and find practical solutions to eliminate it.
- If the “company data has lost integrity” message pops up on your screen, your company data is damaged, and you must rebuild it to resolve the issue.
Once the company data is verified, run the Rebuild Data tool by following step 2 below.
Step 2 – Utilize the QB Rebuild Data Tool
This tool helps rebuild the damaged data to fix the data integrity issues identified above. To rebuild your company data, run this tool in the following manner-
- Run QuickBooks Desktop, go to the File menu, select Utilities, and click Rebuild Data.
- When QB asks to create a backup, hit OK, create the backup file, and save it to an easily accessible location. Do not replace another file while creating the backup; enter a new name in the File Name field and click Save.
- Next, hit OK when the “Rebuild has completed” message appears, and return to the File menu.
- Select Utilities, click Verify Data to scan the data for additional damage, and then perform the following actions-
- If the tool detects more damage in the company data, manually resolve the problem by searching for the issue/error in the qbwin.log file and finding solutions on our website.
- On the other hand, if no data issues are found, restore the backup by selecting Open or Restore Company from the File menu.
Note: Do not replace your existing company file when creating the backup file. Remember, you will need to re-enter the information after the backup version is created.
After the data damage is fixed, rerun the migration process in QB. If you still encounter the QB data migration issue, move to the next solution.
Solution 12 – Use the IDP Tool to Restore the Backup
If the QuickBooks Migrator tool is not working, you can use the IDP tool to restore the backup files. Use IDP in the following manner to backup your entire PC or just the QuickBooks files –
Step 1 – Create a Company File Backup on the Old PC
Firstly, create a backup on the old computer by following ‘Step 2 – Create a Backup on the Original PC’ of ‘Solution 1: Move the Company File to Another PC Manually’ above.
Once done, restore the backup with the IDP tool by following the next step.
Step 2 – Sign in to IDP and Restore the Backup File
Ensure that your new PC meets the minimum requirements to run IDP, then set up the tool and restore the backup in the following manner-
- Launch QuickBooks on the computer or server PC containing your QB files (press F2 in QuickBooks to find out the server location).
- Next, go to the File menu, select Back Up Company, and click Set Up/Activate Online Backup.

- Sign in with the email you signed up with, which differs from your QuickBooks login, then select Continue to proceed.
- Now, select your company file, click Continue, and choose the folders you want to back up if you have the entire PC plan.
- Hit Continue, mark the Back up local selected documents checkbox, then click Continue again.
- Choose the files and folders you want to back up, click Continue, and schedule your daily backup.
- Lastly, click Continue to set up your notifications settings, then select Continue again to initiate the backup process.
The first data backup may take several hours, depending on the number and size of the files. Your subsequent data backups after the initial one will only take a few minutes.
Once done, check if the QB data files have been successfully restored to the new PC to ensure the process is successful.
Conclusion
The solutions provided above will help you troubleshoot the “QuickBooks migration failed unexpectedly” issue easily. However, if these solutions seem ineffective in fixing the migration issues, you can reach out to our support team at 1(855) 546-5024 for direct assistance in resolving them.
FAQs
To set up and use the QB Migrator tool, open QBDT on the old PC and select Utilities from the File menu. Then, select Move QuickBooks to Another Computer, click I’m Ready, and enter the one-time password. Choose the USB flash drive you’ll use for the migration and wait for the files to get copied. Next, insert the flash drive into the new PC and double-click the Move_QuickBooks.bat file to start the Migrator tool. Then, enter the password and wait for the tool to stop running once the migration process is complete.
Yes, a bulky company file can cause migration issues in QBDT. To fix this issue, you can use the Condense Data utility to reduce the company file size. This utility can be accessed from the Utilities drop-down in the File menu. Once the data is condensed, rerun the data migration process to check if the issues are resolved.
After migration, you don’t need to update the company file, as the same QB version will be installed on the new PC.
It takes around 30 minutes for data migration in QB. However, the time taken depends on the file size, as larger files take more time.