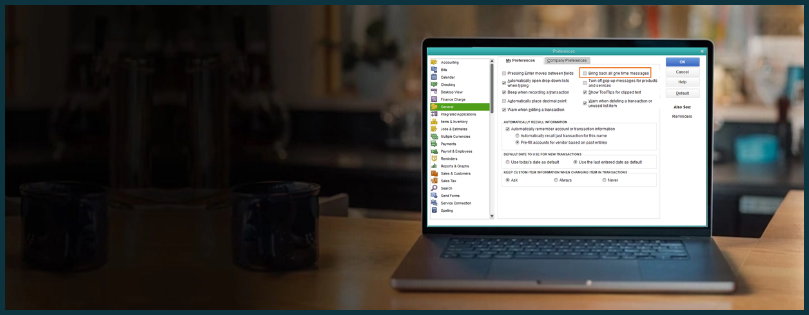Are your QuickBooks memorized transactions not automatically entering? QB allows users to enter recurring transactions as templates in QuickBooks’ memory. However, the memorized transaction issue can prevent users from entering them automatically.
It can occur due to a lack of admin access or data corruption. To learn how to resolve the issue with practical solutions, keep reading this comprehensive article till the end.
 | Problems while entering the memorized transactions can affect the workload and reduce efficiency. Self-resolving this issue might seem overwhelming if you aren’t tech-savvy. To get immediate assistance fixing this issue, you can contact our support team by dialing 1(855) 546-5024, and they will help you every step of the way. |
All Known Reasons Why Memorized Transaction Automatic Entry is Not Working
Are you wondering, ‘Why did the memorized transactions not auto-enter?’ In this section, we will discuss the various reasons that can create problems while entering the memorized transactions automatically. Refer to the list of reasons provided below to understand why you are facing this QB issue –
- You do not have proper access to the company file in QuickBooks or are not running the software as an admin user.
- You are trying to save items that cannot be memorized, such as time records.
- The memorized transactions are not set up correctly, which can cause issues with the automatic entries.
- The transaction you are trying to memorize might be damaged or corrupted.
- Data integrity issues in the QB company file can be another reason you can’t auto-enter the memorized transaction.
- Your QuickBooks Desktop program might be damaged or lack the latest updates and improvements.
These are some of the leading causes of the memorized transaction issue in QB. In the next section, we will learn how to address this issue with practical solutions.
Solutions to Easily Fix QuickBooks Memorized Transactions Error
If memorized transactions are not working in QuickBooks, you can follow the troubleshooting solutions mentioned below to fix the issue –
Solution 1 – Sign in as a Windows Admin User
Lack of administrative access while opening company files in QuickBooks can restrict automatic entry for memorized transactions. To provide proper access, sign in to QuickBooks as an admin user in the following manner-
- Click the Windows Start button, select the Arrow key next to the Shut Down option, and select Switch User.
- Next, enter the username and password for the admin account and hit Enter.
- Lastly, right-click the QB Desktop icon on your PC and select Run as Admin to open QuickBooks with admin privileges.
Once done, check if you can auto-enter the memorized transactions. If QuickBooks memorized transactions are not entering automatically, recreate the transaction in the next solution.
Solution 2 – Recreate the Memorized Transactions
Damage or corruption in the memorized transaction can be another reason why the transaction is not auto-entering. Deleting and recreating the memorized transactions can help determine if the transaction was corrupted. To recreate the memorized transaction in QB, follow the steps given below –
Step 1 – Delete the Memorized Transaction
The first step is to delete the transaction that is facing issues while posting by following the steps given below –
- Go to the Lists menu, select Memorized Transaction List, then choose the transaction you want to delete.
- Next, open the Memorized Transaction drop-down, select Delete Memorized Transaction, and click OK.
Once the memorized transaction is deleted, recreate it in the next step.
Step 2 – Create the Memorized Transaction Again
If the memorized transaction is not posted, you need to create the transaction again. To create and add the transaction to ‘memorize,’ follow the steps given below-
- Firstly, enter the transaction the way you want it to show up each month, but don’t click Save. If a field contains information that may change, leave it empty; for example, leave the Memo field blank on a recurring check so you can enter a different memo when required.
- Next, go to the Edit menu and select Memorize [Transaction Name]; for example, Memorize Check.
- Enter a Name and choose how you want QuickBooks to handle the transaction among the following options-
- Add to my Reminders List– The said transaction will be included in the Memorized Transactions section of your reminders list. If you choose to add the transaction to the reminder list, be sure to fill in the How Often field.
- Do Not Remind Me– This option will ensure that the transaction isn’t added to your reminders list or added automatically. You can use this option as a template for recurring transactions.
- Automate Transaction Entry– By choosing this option, the transaction will be entered when it’s due. While selecting to automate the transaction entry, fill in the How Often and Next Date fields.
- Further, enter any other info, select OK, then click Save & Close or Save & Next.
Note: If you set up an automatic schedule for a transaction in QB, ensure the Next Date is set to a day in the future. Moreover, when you fill in the Number Remaining field, be sure that it includes the Next Date transaction.
Once the transaction is successfully recreated and posted, the original transaction is corrupted. However, if your QuickBooks is not entering memorized transactions, move to the next solution.
Solution 3 – Use the QuickBooks Verify/Rebuild Data Tool
If recreating the transaction doesn’t help, you can address the data-related issues using the Verify/Rebuild Data tool. To use this tool and fix the data integrity problems, follow the steps mentioned below-
Step 1 – Run the QB Verify Data Tool
The Verify Data tool will verify the company file and identify data integrity issues in the following manner-
- Open the Window, select Close All, then navigate to the File section.
- Click Utilities and select the Verify Data tool, then perform the following actions based on the results-
- If Verify Data detects no issues in your company data, confirming its integrity, you need not proceed further.
- If you receive an error message, search our website and learn the practical solutions to resolve it.
- Lastly, if you get the “company data has lost integrity” message, the data file is damaged, and you need to use the Rebuild Data tool to resolve the issue.
Once the data is verified, run the Rebuild Data tool following the next section.
Step 2 – Utilize the Rebuild Data Tool
You can use the Rebuild Data tool to rebuild the data and resolve the issues identified above by following the steps below –
- Launch QuickBooks Desktop, navigate to the File menu, and click the Utilities tab.
- Further, select Rebuild Data, and when QB asks to create a backup, click OK to create a company file backup.
- Save the backup file to an easily accessible location on the PC, click OK, and do not replace another backup file.
- Now, insert a new name in the File Name field and hit Save to save the backup file.
- Click OK when you get the “Rebuild has completed” message, and return to the File menu.
- Next, click Utilities and select the Verify Data tool to check for additional data damage, then perform the following actions based on the result-
- If the tool finds more data damage, troubleshoot the problems manually. You can search for the issue/error in qbwin.log and find effective solutions on our website.
- On the other hand, if no new data issues are identified, restore the backup by clicking Open or Restore Company in the File menu.
Note: Do not replace your existing QB company file while creating the backup version. You will have to re-enter the information after the backup company file is created.
After running the Verify/Rebuild tool, rerun QuickBooks and check if you can auto-enter the memorized transactions. However, if QuickBooks memorized transactions are not entering automatically, move to the next solution.
Solution 4 – Repair QuickBooks
General issues with the QB program can also cause problems when entering memorized transactions. Thus, you need to repair QuickBooks Desktop from the Control Panel in the following manner –
Note: Before repairing QBDT, create a company file backup to prevent data loss.
- Restart your PC to close unnecessary programs interfering with QuickBooks, and go to the Windows Start menu.
- Search for the Control Panel, open it, and select the Programs and Features option.
- Now, click Uninstall a Program, then select QuickBooks Desktop from the list of Programs.
- Click Uninstall/Change, select Continue, hit Next, and click Repair.
- Further, click Next, and once the repair process ends, hit Finish and restart the PC.
Once QuickBooks is repaired, update it to the latest release by following the next section.
To Update QuickBooks to the Latest Version-
Follow the steps mentioned below to update QuickBooks and download the most recent fixes and security updates-
- Open QBDT, go to the Help tab, and select Update QuickBooks Desktop.
- Next, click Update Now, mark the Reset Update checkbox, and choose Get Updates.
- Wait for the download process to complete, reopen QuickBooks, click Install Now to install the updates, and restart your PC.
After QuickBooks is successfully updated, check if you can enter the memorized transactions automatically to ensure the issue is fixed.
Conclusion
You can quickly resolve the memorized transaction issue in QB by performing the troubleshooting solutions mentioned in this blog. However, if QuickBooks memorized transactions are not entering automatically even after using these solutions, you need professional assistance. You can reach out to our support team by dialing 1(855) 546-5024 to get immediate guidance in fixing this issue.
FAQs
The option to choose the Automatic Transaction Entry for a foreign transaction is not available in QBDT. You can auto-enter memorized transactions that are in home currency only. Thus, you need to manually enter the memorized transactions for foreign transactions.
However, if you have foreign transactions with the same due date, follow the steps below to create a memorized transactions group-
• Open QBDT, go to the Lists menu, select Memorized Transaction List, and tap the Memorized Transaction drop-down menu.
• Choose New Group, enter the required info, like the group name and frequency, and hit OK.
Here is the list of transactions that you can memorize in QB Desktop –
• Transfers
• Deposits
• Journal entries
• Purchase orders
• Customer invoices
• Checks
• Sales orders
• Vendor bills
• Credit card charges
To make changes in a memorized transaction in QBDT, implement the following steps –
• Select Memorized Transaction List from the Lists menu, then double-click the memorized transaction you want to modify.
• Next, make the required changes, then select Memorize at the top.
• Further, select Replace to update the transaction or click Add to create a new one.
• Once done, select Save & Close or Save & Next to save the changes.
To enter the memorized transaction without closing the company file, follow ‘Step 2 – Create the Memorized Transaction Again’ of ‘Solution 2 – Recreate the Memorized Transactions’ above.